Windows 10 Background Slideshow Subfolders
Once Windows 10 is installed but not activated, the user cannot change personalization options. They are locked until Windows 10 is activated.
To make desktop background slideshow see the images in subfolders, follow one of these methods. Method 1: Launch Old Background Control Panel UI using Shell: command First, add the folder(s) containing images to the Pictures Library, and then follow these steps to configure desktop slideshow using the old Control Panel interface. I right clicked on display settings, clicked the Slideshow option and my pictures aren't there. But if I go into the folder(not in the slideshow/personalize), they are there in. SOLVED pictures not showing in folder when I select slideshow in Windows 10 - Spiceworks. How do you set the background slideshow to work with folders within folders? I have a Picture folder with subfolders separating different categories of pictures, and windows 10 doesn't go into the subfolders like it did in windows 8.1.
Until then, it is not possible to use Personalization to change the desktop background image. Here is a workaround.RECOMMENDED:When Windows 10 is not activated, the Personalization page of the Settings app looks like this:It prevents you from changing the Desktop wallpaper.
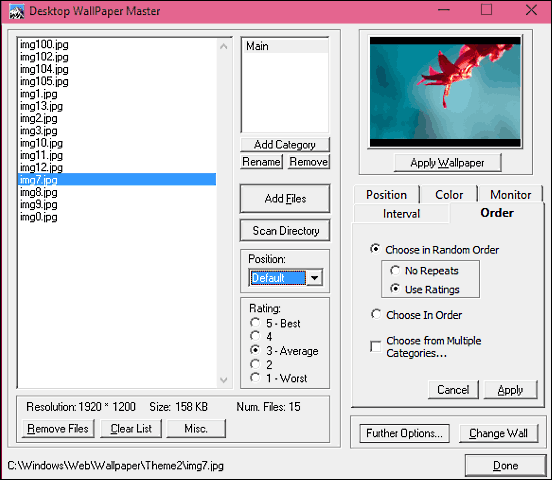
But there is a trick which you can use to bypass this limitation.How to change Windows 10 desktop wallpaper without activationThere are at least two ways to bypass this limitation and set the desired image as your Desktop background. You need to do the following.Option one.
Download Windows 10 Background Slideshow
Use File Explorer.Open File Explorer and navigate to the folder where you store your wallpapers.Tip: If you want to access stock Windows 10 wallpapers, they are located in the following folder: C:WindowsWebWallpaperThere you will find some subfolders which store all Windows 10 wallpapers:Once you find the suitable image, just right click it and choose Set as desktop background from the context menu. The image will be set as your desktop background ignoring the fact that Windows 10 is not activated.Option two. Use Internet Explorer.Open Internet Explorer:Go to your favorite wallpapers web site or just Google the desired image.Open it and then right click it in Internet Explorer.In the context menu, select Set as background:The image will be set as your wallpaper after a confirmation:Using this easy trick, you can easily change the desktop background image in non-activated Windows 10.Watch the following video to see this trick in action:Tip: You can.RECOMMENDED:You are here: » » Change Windows 10 desktop wallpaper without activation.
How to Create A Slide Show As Desktop Background in Windows 10Following the steps below, you can efficiently on your Windows 10 computer. Steps to create a slide show as desktop background in Windows 10:Step 1: Open the Desktop Background window.Click the lower-left Start button, type desktop in the search box and tap Change desktop background in the results.Step 2: Specify a picture location.Choose the picture location (i.e. Windows Desktop Backgrounds, Pictures Library, Top Rated Photos or Solid Colors) where the pictures you want to add to the slide show are.Step 3: Select pictures.1. If you want to choose only some pictures, click a picture and select other photos while pressing Ctrl key.2.
Windows 10 Free Background Slideshows
Supposing that you would like to select all pictures, tap the Select all button.Step 4: Choose picture switching frequency.Tap the time bar and select a time option in the list, as shown in the following picture.Step 5: Decide whether to show the pictures randomly in the slide show or display them according to their order in the picture location.1. Check the box before Shuffle if you want them to display randomly.2. Skip this step if you would like the pictures to show up according to their original order.Step 6: Complete the settings.Tap Save changes to finish creating a slide show as your desktop background.Related Articles:.