Choose Which Folders To Sync Google Drive
We bring you a guide to show how to sync Google Drive on Windows 10. Google Drive is one of the best cloud storage options from Google. Millions of people worldwide have taken the advantage of this facility over the past couple of years and yet the number is increasing day by day. Google has made some improvement in Google Drive. Now, one can also sync files across computers and access them without needing a web browser. Now, no more using web browsers for accessing important files and having the requirement for a good internet connection.
Table of Contents.How to Download Google Drive Folder and InstallTo download Google Drive app, you need to login to the Google Drive. At the upper right corner of the screen, you will see the ‘cog’ icon. Click the icon and select “Download Drive” from the drop-down menu.
Else, you can also visit –.You will notice that your computer was detected and a ” Download for PC” will be shown to you. Click the button and you will see the tab “Google terms and Services”. Go through the terms and services and click “Accept and Install”. In the opening dialog box, click “Save File”. In the next dialog box, select the destination where you want to save the Google Drive installation file. Now, to setup Google Drive in Windows Explorer, double click on the setup files and click the “Run” button. Google Drive app for desktop will start installing.
How to Sync Google Drive on Windows 10/8/7It’s really simple to sync Google Drive on Windows PC. After the installation is finished, you will see a Google Drive welcome wizard. Click “Get Started”. The wizard will ask for your Gmail id and password.After this, another wizard showing information about Google Drive will appear. Click “Next” button to advance to next screen.
You view a box having 3 folders name – Desktop, Documents, and Pictures below Choose folder to continuously backup to Google Drive. Check the Folder which you want to be in the Sync. With the drive. Step 6 – In addition, if you want a folder to sync on your preference then press Choose folder. Click on your necessary one and click Select Folder.
At the bottom right corner of the screen, you will see the Google Drive icon after the previous wizard is complete. By default, files from your Google Drive account will get sync to the Google Drive folder on your PC.You also have the option to choose which files or folders in your Google Drive account you want to sync and download to your PC. If you wish to sync all the data then select “Sync everything in My Device” and then click “Start Sync”. The folder will start syncing.
If you hover the mouse over the Google Drive icon on the Taskbar you will see a message showing the sync process.On your desktop, you will now see the Google Drive icon. Double click the icon and a file explorer window will open. The small green check marks on the file and folders icon indicate that these files and folders are synced with your Google Drive account. When you click on the Google Drive icon in the notification area, a popup appears.
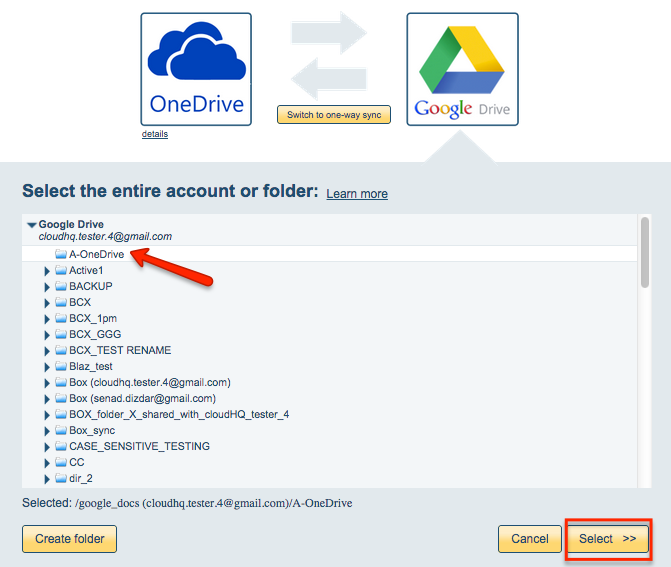
It provides access to Google Drive folder and displays the most recently synced files.All the files in your Google Drive folder can be edited offline. Except for Google Docs, Google Sheets and Google Slides. All these may appear as local files but actually, they are linked to the online version of these files. If you have the internet connection, then you can double-click on one of these files and it will launch into your preferred web browser. If you do not have the internet connection, then the Google Docs, Google Sheets and Google Slides file won’t open.Note: If you choose to delete a file in your local Google Drive folder, you will see a dialog box like this one –And the file will be deleted from Google’s server as well when you empty your Google Drive trash.
How to Configure Preferences for Google Drive on your PCThe preferences for the Google Drive app allows configuring what files and folders will automatically sync, manage account storage limit and how Google Drive chooses to connect to Google’s central servers.Click on the vertical dots button and select “Preferences” from the popup menu. There are three options in the preferences here –. Sync options – Lets you sync everything or choose the files and folders you want to sync. Account – Shows how much space you are using. The current available space is 15 GB for free accounts.
Choose Which Folders To Sync Google Drive Download
Advanced – You can change the Proxy settings and Bandwidth settings. The default settings is a much better recommendation.How to Share Files and Folders Using Google Drive on your PCWith Google Drive app, you can share files and folders with someone and they can also share files and folders with you. You can give read-only or edit permissions to only read a file or to edit it.To share a file, go to Google Drive app on the desktop, select the files you want to share, right click and check for “Google Drive” option then click on ‘Share’. Next, select the permissions you want for the person – “Can edit”, “Can comment”, or “Can view” that file or folder. Type the desired message and click “Send”, your files will be shared.
TO check if the file has been shared or not check for a person icon on the file or folder that has been shared.Note: To share multiple files, create a folder and add the files in the folder and then share that folder. Conclusion – How to Sync Google Drive on Windows 10Google Drive has come out as a great tool on Windows for anyone who wants to share files and folders online and offline. It is also useful for people who wants access to their files across multiple devices.
Hope you have understood how to sync Google Drive with Windows 10. Do let us know your thoughts in the comments section.Other Related Posts. Comment Policy: Comments deemed to be spam or solely promotional in nature will be deleted.
Including a link to relevant content is permitted, but comments should be relevant to the post topic. Comments containing language or concepts that could be deemed offensive will be deleted. Note this may include abusive, threatening, pornographic, offensive, misleading or libelous language. Comments that attack an individual directly will be deleted.
Anonymous comments will be deleted. We only accept comment from posters who identify themselves.