Avid Media Composer Root Drive
Hello Everyone,I am deploying Avid Media Composer with JAMF Casper JSS Server 9.8.1 to 100+ OX 10.10.3 machines.Tried to snapshot. Tried extracting the installer pkg from the DMG and deploying it via policy. Also pushed the factory DMG to the system drive and then launching via installer command.In all cases after the JSS installs the package, the software runs and work fine with the exception of some additional background rendering services. (A server that runs separately from the application and handles rendering and transcoding) They only run under the admin account created when installing the os. In all other accounts, administrator or standard, the services will not launch and run.If I install the software by running the installer manually from the logged in user account, I am prompted once for admin password as usual and the software and background services work fine for all users.To test I built a clean install of OS 10.10.3. No JSS software installed.I used terminal to install MC manually. If I use sudo in terminal to install Media Composer with root access using ( sudo installer -pkg /“Install Media Composer.pkg” -target / )MC installs but Background Services/DMFService will only start up and run under the admin user account.
Download Avid Media Composer. This is a professional suite of efficient and easy-to-use video processing tools that allow for high-quality editing of clips inside fast and effective workflows. Under Export Method, ‘Copy All Media’ – To copy all media to another folder or drive, usually an external drive. Under Export Method, ‘Consolidate Media’ – To consolidate media (explained in Avid Media Composer: The Basics) If you choose either, you’ll have the option to choose your Media Destination. Under this, there are three. The Avid MediaFiles folder is here, at the root of the pre-determined drive, and functions the same way as Media Composer. Any media I create local to the machine will be saved here. You can also import media into Avid in a round-about way using this folder tree.
Other users cannot run it.If I use terminal and login as root ( su installer -pkg /“Install Media Composer.pkg” -target / )MC installs and Background Services work fine under all users.My guess is that JSS is not using root for every process in the installer pkg. “sudo” is allowing the installer to run as root, but the root privileges are not being passed/piped on where needed to other installers in the Install Media Composer package.How can I ensure that the entire pkg installs under root authority?Any help greatly appreciated. I had a similar issue with the bg rendering in MC for users other than admin, not specifically related to imaging but similar nonetheless. I was able to modify the permissions on the client bg rendering folders that MC creates. Once I modified the permissions for those directories, the bg rendering was able to work again.
If that could work for you, you could configure a policy or script to modify the permissions on those directories for the applicable user account. I know this doesn't answer your question directly but thought that it could help. I have deployed Media Composer From version 7.x to now 8.5.2 to over 150 clients (in our environment) without issue using a standard JSS policy.
I have not had to modify directories (YMMV). We have deployed on 10.9.x, 10.10.x, and now 10.11.xMy standard MC policy includes (5 total packages):-Avid supplied packages. Avid Media Composer Install Package (Latest version we support).
Avid AIR Creative Collection Effects Package (Latest version supported by MC). Avid License Support Package (App Manager Latest version)-Custom supplied packages.
App Manager Preferences (Custom Prefs/Restrictions for our environment). AMA Plugins (Custom for our cameras). My expirence is if the user is a Standard usr which all of our students are Avid Media Composer will start however M.C. Will throw an error regarding not access to the hard drive.
During installation in /Users/Shared/Avid/GlobalControl is created.After installation upon running Avid the first time, /Users/Shared/AvidMediaComposer with the folders Avid FatalErrorReports and Avid Users is created. I didn't have the correct permissions on these folders last year and Avid would complain that it couldn't write to the FatalErrors folder.Using Composer I captured these folders separately. I changed the /Users/Shared folder permissions to everyone and deploy to my machines. Without changing these permissions Avid will complain and not start.My package installs Avid fully licensed as we use a Floating License Server and no need to reboot.My Permissions package adds the following folders under AvidMediaComposer:AMA ManagmentAvid AtticAvid SearchDataDSMLogFilesShared Avid ProjectsSynced Avid ProjectsIf these folders get deleted avid will fail to launch.

The coffee you poured an hour ago is ice cold. There are a half-dozen text messages on your phone asking where the video is.
All you had to do was make one tiny change to the video and upload it in time for it to be played at the conference.BEEP!It won’t export. You try again. “Why is this happening?!” you ask yourself as you read the seemingly foreign language in the error box that’s popped up in Media Composer.BEEP! No, no, no!Don’t worry. Take a deep breath. This article will teach you how to troubleshoot this problem and many other issues in Media Composer using a few common troubleshooting techniques.I’ve spent nearly the last decade as a senior video editor, and often the only video editor, for companies. This has led me to countless situations like the above example with no one to turn to. The vast majority of errors I’ve come across are solved with the troubleshooting techniques below.Tip #1: Turning It Off Then Back On“Have you reset your computer?” It’s the question every IT tech will ask you. And there’s a reason.
What Does Turning Your Computer Off Then Back On Accomplish?Rebooting helps gives your computer a nice clean slate and frees up RAM, regardless of whether you are working on a Mac or PCPicture this: you’ve been editing for five hours. You’re color correcting and playing back 4K footage. Spotify is playing on one of your 18 Chrome tabs and Photoshop is open from yesterday. Media Composer itself has been running for the last week.The longer that each of these programs runs, the higher the likelihood that a bug will occur. A bug is usually caused by an unusual circumstance that the software developers didn’t account for.
Maybe you plugged in your headphones while Pro Tools was in the process of loading and you had just started playback in Media Composer, and that those simultaneous actions messed up your audio routing. Suddenly, your levels don’t work properly, and you don’t know why. The longer that the computer is running, the more opportunities there are for one of those unusual circumstances to happen. Rebooting clears all of that out and gives you a fresh start.The other reason why rebooting helps is that it frees up all the RAM that those programs were using. You can have the beefiest computer but at some point the pressure on the RAM will be too much. If you don’t cut it slack, your computer will force your hand.
Lack of RAM can cause all kinds of random errors — especially in Media Composer.This troubleshooting technique alone solves more than 50 percent of my Media Composer issues. When Should You Do This?Nearly every time I come across a Media Composer problem, I restart my computer. Do this when you come across a playback issue or when Media Composer does something out of character (i.e., it won’t let you export when nothing has changed and you’ve been exporting all day). How to Properly Turn Your Computer Off Then Back OnDo not just hit the Restart button! First, shut your computer all the way down. Next wait at least 10 seconds, if not longer.
Grab a fresh cup of coffee if you need to.With your new cup of java in hand, turn your computer back on and see if your problem has been fixed.Tip #2: Checking File Path to Media and Re-Indexing DatabasesImagine it’s 8:15 a.m. You’re in the office early to get a jump on the project you were editing yesterday. You open up your sequence and you see red, literally. All of your media is offline!There’s no need to panic. There’s a good chance that 1) the file path to your media somehow was changed or 2) Media Composer for whatever reason isn’t able to read your media.
To troubleshoot this problem, we’re going to check the file path to your media, and if needed, force Media Composer to re-index your media databases. What Does Checking Your Media’s File Path and Re-Indexing Your Databases Accomplish?Checking the file path ensures that Media Composer can read your media. Re-indexing ensures that Media Composer does read your media. When Should You Check for Media’s File Path and Re-Index Your Databases?You should do this whenever your media is offline and it shouldn’t be.
For example, you were working on a project one day then the next day all your media is offline and nothing has changed in your workflow. How to Check Your File Path to Media and Re-Index DatabasesBefore doing anything make sure you’ve quit out of Media Composer.Media Composer will only read media if there is a specific file path on a hard drive. That file path is the same for both Macs and PCs (though the slashes go in different directions). From the root level of any hard drive your media must be as follows:hard drive Avid MediaFiles MXF 1Inside that “1” folder is a folder labeled “Creating” and two database files (more on these in a moment). The “1” folder’s name can be changed and might already be changed if you’re on a shared storage environment like an Avid NEXIS or Facilis TerraBlock. Otherwise, the file path has to be exactly like this down to the character.
Note: there is no space in MediaFiles.If your file path is incorrect, fix it. Someone may have moved the Avid MediaFiles folder or accidentally changed the name of the MXF folder.Once the file path is fixed, launch Media Composer. If your media is still offline, it’s time to re-index the databases.Media Composer catalogues your media (the MXF files inside of the “1” folder) so they link with the master clips you see in your bins. Sometimes Media Composer likes to ignore the database files it has for one reason or another. To remedy this, inside the “1” folder delete these two files and re-launch Media Composer:.
Avid Media Composer Training
msmMMOB.mdb. msmFMID.pmrDelete them. It’s okay. If you don’t trust me, put them on your desktop for the time being and delete them later.If there is more than one “1” folder, go into those folders as well and delete the database files.In a shared storage environment there’s a slight difference.
Instead of a “1” folder each computer in system is given a name. Any media created on a computer will go into their computer’s folder. To force Media Composer to re-index all the media you must m ove the MXF files into your computer’s specific folder.In my shared storage environment, my computer is named AVID4.1.
The other systems in my shared storage environment are AVID1.1, AVID 2.1 and AVID3.1. When I need to re-index, I move any MXF files that are in the AVID1.1, AVID2.1 and AVID3.1 folders into my AVID4.1 folder.Next launch Media Composer.Media Composer will now re-index your media. A couple dialogue boxes will automatically appear on launch.
This may take a few minutes depending on the amount of media. When it’s done, open your project.
Chances are your media is back online.For what it’s worth, I have to do this troubleshooting technique once every 2-3 weeks.Tip #3: New User ProfileMedia Composer uses User Profiles so that an editor can change preferences, screen layouts, keyboard shortcuts and other settings so the preferred look and feel is always the same. Occasionally, User Profiles get corrupted causing a wide variety of issues. Some examples include not allowing you to import an alpha channel on an image, or continually defaulting new audio files to OMF media instead of MXF media.When an error like this occurs try a brand new User Profile. How to Create a New User ProfileTo create a new User Profile, go to the Settings tab of the Project Window. Click the drop-down next to User Profile: and select Create User Profile.Once the new User Profile is active, see if this fixed your issue.Tip #4: Finding a Corrupt Clip Using the Guess-and-Check FormulaAnytime you open a project, there’s a minuscule chance that a clip will be corrupted. This most likely happens when a project sits inactive for a long time or there’s been a number of software updates since it was last opened. When a clip gets corrupted, Media Composer doesn’t directly tell you or what clip it is (wouldn’t that be nice?).
How to Tell If You Have a Corrupt ClipYou could have a corrupt clip if you receive an “Exception” error when opening a bin, saving a bin or playing a sequence or an “Assertion Failed” error while attempting to export. How to Find a Corrupt ClipDo you remember doing the “guess-and-check formula” in middle school Algebra class? With the guess-and-check formula, you work the problem backwards to try to find the answer. You can do the same thing in Media Composer to find a corrupt clip.If there’s a corrupt clip, Media Composer won’t be able to copy it into the Source Monitor. The easiest way to check if there’s a corrupt clip is to select all the tracks in the sequence and set an in-point and out-point on the first and last frames. Then use the keyboard shortcut Opt+C (Mac) or Alt+C (PC) to copy everything selected to the Source Monitor.
If you have a corrupt clip, Media Composer should give you an error and not copy it to the Source Monitor. If it does copy to the Source Monitor, you more than likely do not have a corrupt clip.If the clips don’t copy to the Source Monitor, there’s a good chance one of the clips is corrupted. So we need to narrow in on it. Keeping all the tracks selected, put an in-point at the beginning of your timeline and an out-point halfway through the sequence. This is where you start guessing at an answer.
Hit Opt+C/Alt+C again. If there’s an error, then the corrupt clip is in that half of the sequence.
If no error, do the same thing for the second half of the sequence.Once you find the half with the error do the same thing again. Select half of the half and hit Opt+C/Alt+C. Keep going until you find the few seconds that Media Composer won’t let you copy to the Source Monitor.
From here, use the Match Frame tool which is found in the Command Palette to individually load each clip around that time into the Source Monitor. The corrupt clip won’t be able to be loaded into the Source Monitor using Match Frame.Media Composer generally won’t let you edit over or edit out a corrupt clip, so you have to recreate your sequence. Create a new bin and a new sequence. Give it the same tracks you have in the sequence with the corrupt clip. Use the same Opt+C/Alt+C shortcut to copy your sequence with the exception of the corrupt clip.Find the bin where the corrupt clip resides and re-import or re-capture, if possible. Then edit it back into the new sequence.Tip #5: Unlocking a Locked BinOne of Media Composer’s greatest strengths is its ability to run the same project on multiple computers at once in a shared storage environment. The only catch is that only one editor can have a specific bin open at a time.
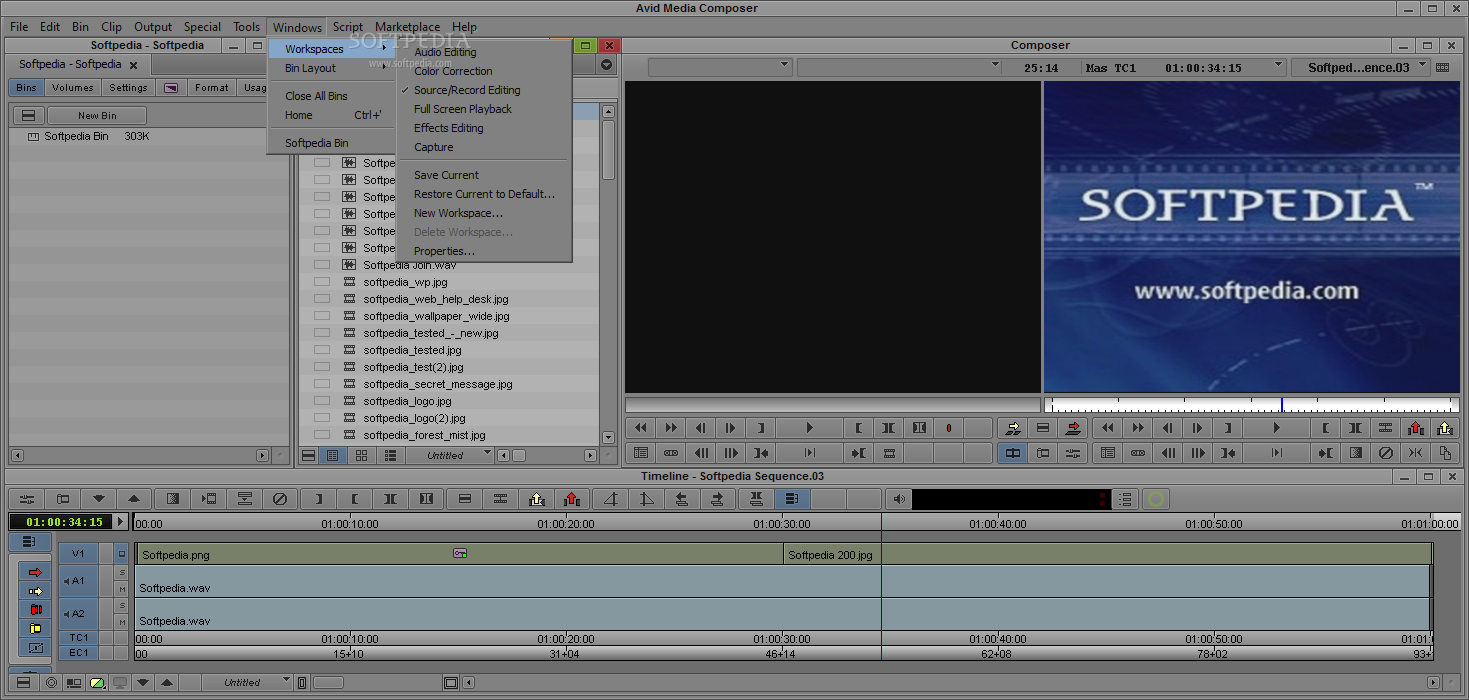
If another editor tries to open the bin, it will be locked and only a copy of the bin can be saved. Once the first editor closes out of the bin, Media Composer unlocks it so the other editor can open it up and make changes.However, occasionally Media Composer won’t unlock the bin for one reason or another. One usual culprit are computer crashes.
When your computer crashes it’ll typically lock the bins you had open. That means no one can access the bins that were open until the computer reboots. If you’re like me, and you work on an aging HP that takes forever to fully boot and reconnect to the network, you might not be able to wait. But wait, there’s a workaround! How to Unlock a Locked BinWhen you open a Media Composer bin in a shared storage environment, it creates a.lck file. This file is located in Media Composer’s project folder wherever the project resides.Find the Media Composer project on the media workspace.
If you don’t know where this is, when you launch Media Composer there should be projects listed on the launch screen. Click the folder icon and that’ll show you where those projects reside.Once you find your project’s folder, open it up.
Find the bin you need to unlock. Let’s say it’s named “Opening Credits”. Find the file named Opening Credits.lck. Delete this file.
Your bin is unlocked.There will also be a file named Opening Credits.avb. This is the bin itself. Leave this file alone! One last caution, never do this while someone is actually working on that bin. Bin locking is there for a reason.Tip #6: Update Media ComposerWhen all else fails, before going through the long and laborious process of uninstalling and reinstalling Media Composer, check for a software update. This should be a last resort—updating can often cause more issues than it resolves.
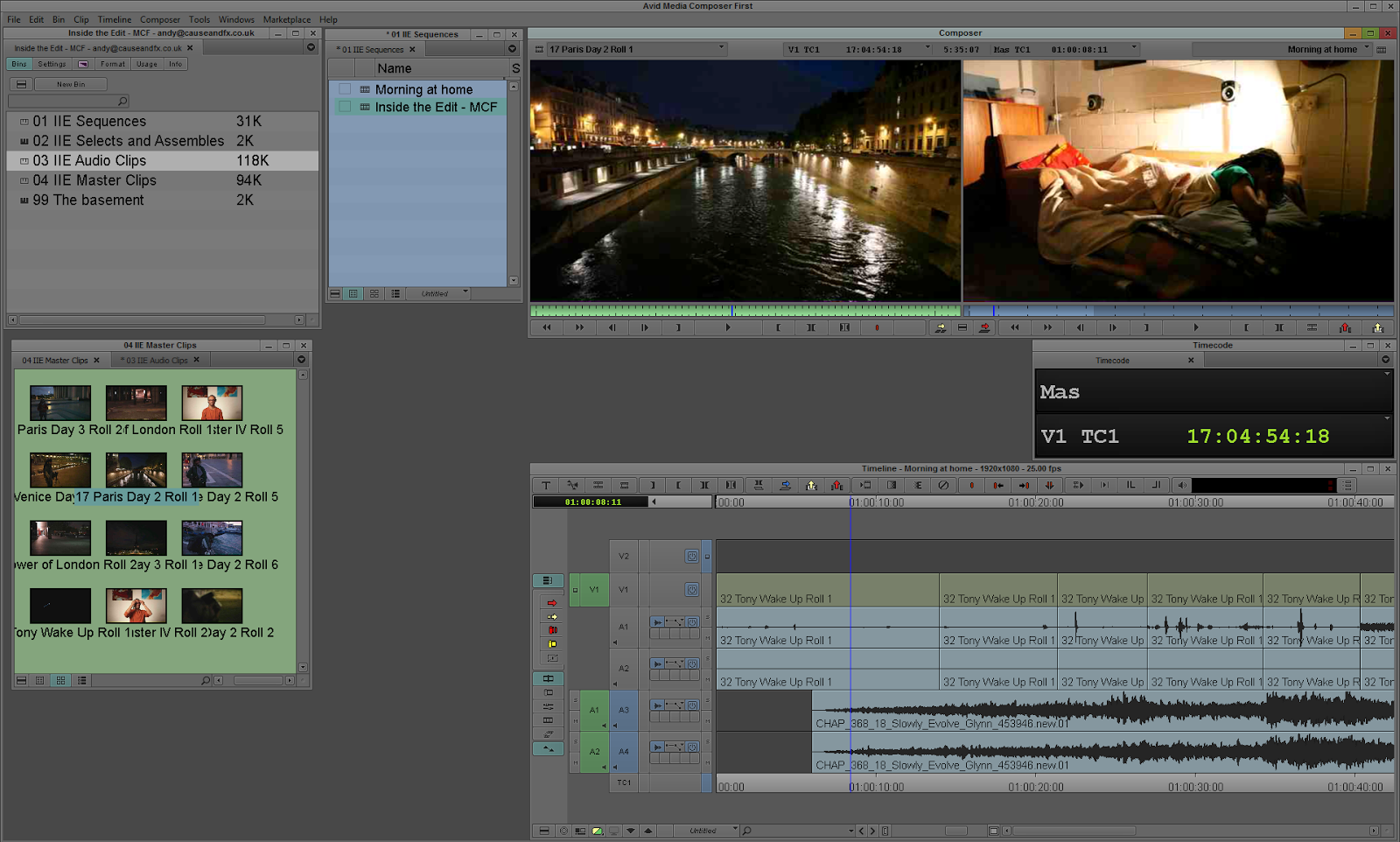
What Does Updating Media Composer Do?Bugs are fixed in each new release. Your issue could be one of those bugs. Check out ’s rundown each time they release a new update. How to Update Media ComposerOpen Avid Application Manager.
Under the Apps tab, find Avid Media Composer and see if there is a new version to download.Summing UpMedia Composer doesn’t always cooperate when you need it to. Errors and issues will arise. However, many of them can be solved with these troubleshooting techniques. They may take time and patience, but they’re worth trying when things go wrong.
Have your own troubleshooting techniques? Share them in the comments.If you also use Premiere Pro, you might enjoy our similar article on.Epilogue – A Few More TipsAfter an outpouring of response on this article’s social media postings, I wanted to add a few more suggestions.
The ConsoleThe keyboard shortcut Cmd+6 (Mac) or Ctrl+6 (PC) opens the Console. The Console can show you errors that occurred, you can view other information and alter the way Media Composer behaves.
If Media Composer is acting up, use the keyboard shortcut to open up the Console and take a look around. You can also find the Console under the Tools menu.WARNING: Do NOT type commands into the Console unless you know what you are doing. You can do some serious damage in here. Find Error LogsYou can find error logs on your hard drive in case you weren’t able to grab a screenshot.On a Mac look here:Macintosh HD/Users/Shared/AvidMediaComposer/Avid FatalErrorReportsOn a PC look here:C:ProgramDataAvidSupportLogs Delete Project SettingsIf your project is crashing and you’re not sure why, you can try to delete your Project Settings.Similar to Tip #2: Checking File Path to Media and Re-Indexing Databases, you can delete Project Settings and have them automatically rebuild when you launch a project.First, quit out of Media Composer. Find your Project file location (see How to Unlock a Locked Bin under Tip #5).
You’ll see two files: project name Settings.avs and project name Settings.xml. Delete (or stash temporarily on your desktop if you’re untrusting) then re-launch Media Composer. Goes into much further detail.